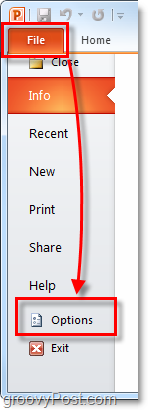Malware là thuật ngữ mô tả một phạm trù tương đối rộng cho các phần mềm phá hoại gồm có virus, worm, trojan horse, rootkit, spyware và adware. Sự ảnh hưởng của malware trải rộng từ đơn giản như cảm giác bực mình đến làm sập máy tính và cao hơn nữa là hiện tượng đánh cắp nhận dạng. Malware quả thực dễ tránh hơn là gỡ bỏ nó. Việc tránh malware thường là một chiến lược gồm có hai phần.

Ngăn chặn malware qua hành vi Online trực tuyến
Hệ số lớn nhất trong việc ngăn chặn sự tiêm nhiễm malware trên máy tính chính là ở bạn. Bạn không cần phải có kiến thức như một chuyên gia hay cần đào tạo đặc biệt mà chỉ cần có sự thận trong trong việc download và cài đặt mọi thứ bạn không hiểu hay không tin tưởng từ các nguồn sau:
Từ một website: Nếu không chắc chắn, hãy rời site và nghiên cứu phần mềm mà bạn đang nhận được yêu cầu cài đặt. Nếu tất cả OK, bạn có thể quay trở lại site và cài đặt nó. Nếu bất ổn, bạn sẽ tránh được những rắc rối từ malware.
Từ email: Không tin tưởng bất cứ thứ gì có liên quan với spam e-mail. Lưu ý khi nhận email từ những người mà bạn biết đặc biệt là các liên kết hay đính kèm. Nếu bạn nghi ngờ những gì mình được yêu cầu xem hoặc cài đặt, không thực hiện theo xúi giục đó.
Từ môi trường vật lý: Bạn bè, gia đình và đồng nghiệp có thể vô tình đưa cho bạn một đĩa CD hay một USB có chứa file bị tiêm nhiễm malware. Không mù quáng chấp nhận các file này; hãy quét chúng bằng phần mềm bảo mật. Nếu bạn vẫn chưa chắc chắn, không chấp nhận các file này.
Từ cửa sổ bật ra: Một số cửa sổ pop-up thường mời bạn download phần mềm hoặc thực hiện hành vi quét miễn phí hệ thống. Thông thường các pop-up sẽ sử dụng các mẹo để khiến bạn tin tưởng bạn cần những gì họ đang cung cấp để có được sự an toàn. Hãy đóng các pop-up mà không kích vào bất cứ thứ gì bên trong nó (gồm có cả dấu X ở góc cửa sổ). Đóng cửa sổ thông qua Windows Task Manager (nhấn Ctrl-Alt-Delete).
Từ một mẩu phần mềm khác: Một số chương trình thường cố gắng cài đặt malware như một phần của quá trình cài đặt của chúng. Khi cài đặt phần mềm, hãy thật sự chú ý đến các hộp thông báo trước khi kích Next, OK hoặc I Agree. Nếu bạn không chắc chắn, hãy hủy bỏ cài đặt, kiểm tra chương trình và chạy cài đặt lại nếu bạn phát hiện nó hoàn toàn an toàn.
Từ các dịch vụ chia sẻ file bất hợp pháp: Bạn sẽ phải là chính mình trong lĩnh vực này. Có khá ít sự kiểm soát chất lượng trong thế giới phần mềm bất hợp pháp và vì vậy rất có thể tấn công sẽ được thực hiện qua một mẩu phần mềm malware đi kèm sau một bộ phim hay, một album thú vị hay một chương trình nào đó mà bạn download nó.
Gỡ bỏ Malware bằng phần mềm thích hợp
Dù bạn có cẩn thận đến đâu thì rất có thể một ngày nào đó bạn cũng sẽ bị tiêm nhiễm. Đó là vì malware được thiết kế để lẻn vào máy tính của bạn theo rất nhiều cách mà bạn không thể đoán trước. Chính vì vậy hãy tranh thủ sự trợ giúp từ các phần mềm dưới đây:
Nâng cấp hệ điều hành: Sử dụng Windows Update. Lợi dụng khả năng này để tự động thông báo cho bạn các nâng cấp hay thậm chí tốt hơn nữa là thiết lập tự động download và cài đặt các nâng cấp.
Nâng cấp trình duyệt: Dù bạn có sử dụng trình duyệt nào đi chăng nữa, việc giữ cập nhật mới trình duyệt sẽ ngăn chặn được sự tiêm nhiễm. Hãy sử dụng chức năng khóa cửa sổ pop-up của trình duyệt, màn hình download và các tính năng nâng cấp tự động.
Phần mềm chống virus: Bạn phải chạy phần mềm chống virus để được an toàn. Tuy nhiên cần phải cập nhật nó một cách liên tục, bật phần mềm và lập lịch trình hành động quét tối thiểu một tháng một lần. (Chú ý không chạy hai phần mềm chống virus cùng lúc vì chúng có thể xung đột lẫn nhau).
Anti-malware: Cũng được biết đến như anti-spyware, nhiều ứng dụng antivirus cũng chứa thành phần anti-malware. Nếu trong chương trình của bạn không có chức năng này, hãy cài đặt và sử dụng một chương trình anti-malware độc lập không bị xung đột với chương trình antivirus mà bạn đang chạy. Sau đó cập nhật nó một cách thường xuyên.
Firewall: Nếu bạn không sử dụng tường lửa của hãng thứ ba, hãy sử dụng Windows Firewall. (Không chạy cùng lúc hai phần mềm vì nó có thể xung đột lẫn nhau).
Lọc spam: Nếu chương trình email của bạn không lọc spam tốt trong inbox, hãy xem xét đến một phần mềm lọc spam chuyên dụng khác. Còn nếu phần mềm bảo mật của bạn là một bộ bảo mật hoàn chỉnh, khi đó bạn cần bật chức năng lọc spam có sẵn bên trong nó.
Theo quản trị mạng