Với ưu điểm gọn nhẹ và chạy được trên USB, bốn phần mềm thuộc "họ" NewSoftwares sẽ giúp bạn bảo vệ thư mục, dữ liệu trên USB an toàn.
1. Folder Lock: Tạo "két" bảo mật file
Với Folder Lock, bạn có thể cất giữ các file quan trọng vào "két sắt" cực kỳ an toàn. Đầu tiên, bạn nhấn Create New Locker tạo một két bảo mật mới.
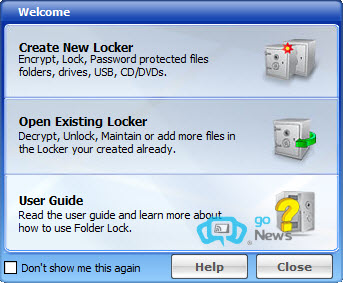
Tiếp đến, bạn nhấn Browse và tìm thư mục chứa "két sắt" (có định dạng FLK), đặt mật khẩu bảo vệ vào ô Set New Password rồi nhấn OK . Bạn nhập mật khẩu một lần nữa vào ô Confirm Password và nhấn OK .
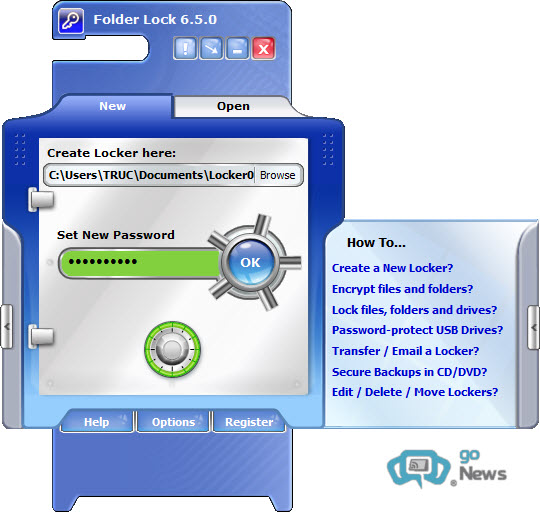
Tiếp theo, bạn nhấn ADD FILES & FOLDERS , chọn thư mục, file cần bảo mật và nhấp nút Add để đưa vào "két sắt". Xong, nhấn Encrypt Now để thực hiện. Thời gian nhanh chậm phụ thuộc vào dung lượng file chứa trong "két sắt".
Lưu ý: Tại trường Transfer Method gồm các tùy chọn: Move Data (di chuyển file, thư mục đã chọn vào "két sắt"), Leave a Copy (sao chép file, thư mục vào "két", vẫn giữ lại bản dự phòng), Shred after Moving (di chuyển file, thư mục vào "két sắt" và xóa sạch dấu vết của chúng trên ổ cứng).
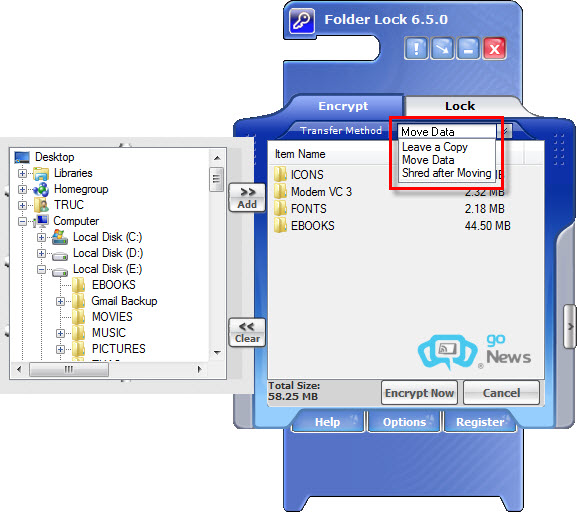
Nếu không muốn mã hóa mà chỉ giấu đi các dữ liệu quan trọng, bạn chuyển sang thẻ Lock , nhấn ADD FILES & FOLDERS để chọn file/thư mục, rồi nhấn Lock Now . Khi cần mở khóa, bạn nhấn Unlock .
Để giữ an toàn tuyệt đối cho "két sắt" của mình, bạn nhấn Options , chọn thẻ Hack Attempt Monitoring và đánh dấu vào ô Monitoring . Từ giờ, nếu có ai cố gắng mở két và dò sai mật khẩu năm lần liên tiếp, máy tính sẽ tự log off (hoặc tắt hẳn nếu bạn đánh dấu ô Shut Down PC ). Thời gian kẻ gian đột nhập "két sắt" cũng được chương trình ghi lại cho bạn biết.
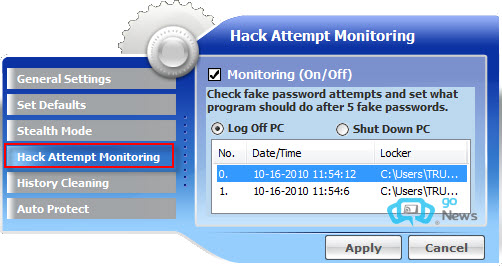
Folder Lock còn có tính năng di chuyển "két sắt" sang USB để dùng bất cứ nơi đâu. Để thực hiện, bạn nhấn mục PORTABILITY phía trái.
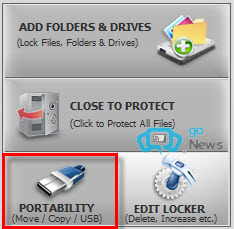
Tiếp đến, bạn chọn Move to USB Drive (di chuyển "két sắt" qua USB), hoặc Copy to USB Drive (sao chép sang USB).
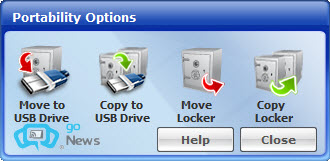
Lúc thấy thông báo Locker Copied , truy cập vào USB, bạn sẽ thấy có file FLK và Portable_FL.exe . Bạn chạy file Portable_FL.exe để mở giao diện Folder Lock, nhấn Browse và tìm đến file FLK, nhập mật khẩu vào ô Password rồi nhấp Enter .
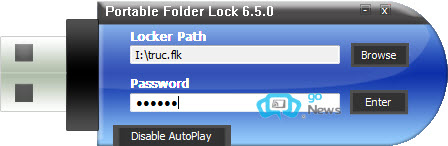
2. Folder Protect: Cấp quyền truy cập file, thư mục
Lần đầu khởi động, bạn cần điền mật khẩu bảo vệ vào ô Set Password và nhấn OK . Bạn nhập lại mật khẩu lần nữa vào ô Confirm Password , rồi nhấn OK .
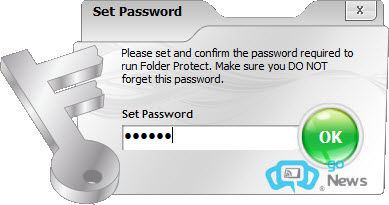
Tại giao diện chính của Folder Protect, bạn nhấn Add, chọn các file cần bảo vệ tại cây thư mục phía dưới, rồi nhấn nút Add . Cạnh thẻ Files còn có bốn thẻ: Folders (chọn thư mục), Drives (chọn ổ đĩa), Masks (chọn định dạng file cần bảo vệ), Programs (chọn file thực thi ứng dụng).
Sau khi chọn xong các file, thư mục, ổ đĩa cần bảo vệ, bạn đánh dấu vào bốn nút nhấn (có thể chọn nhiều) phía trên: No Access (không được truy cập), No Visible (làm "tàng hình" file, thư mục, ổ đĩa), No Delete (không cho xóa), No Write (không được phép thay đổi nội dung). Xong, bạn nhấn Protect .
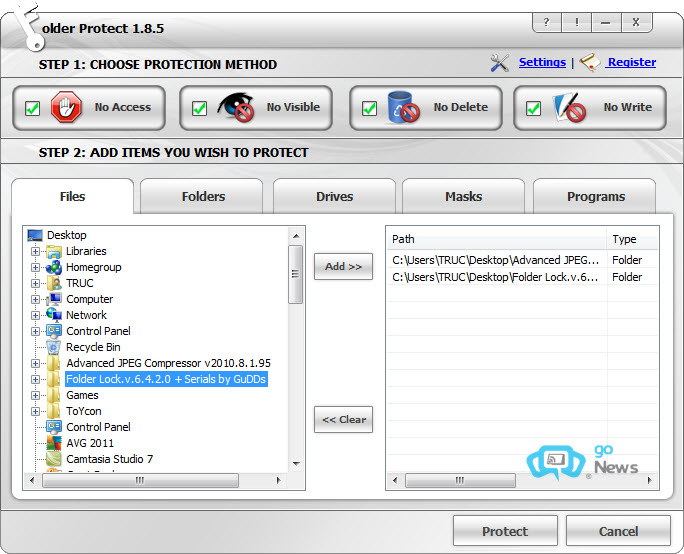
Nếu muốn bỏ bảo vệ file, thư mục, bạn nhấp chuột vào đối tượng rồi nhấn nút Unprotect .
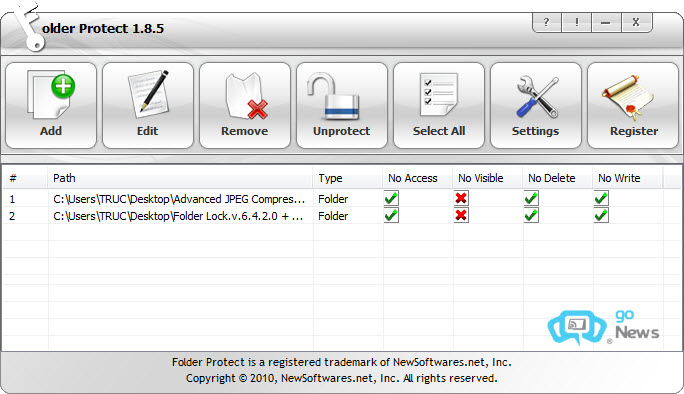
3. USB Block: Khóa cổng USB, ổ quang
Lần đầu sử dụng, bạn cần thiết lập mật khẩu cho chương trình. Tại thẻ Control Center , bạn đánh dấu vào thiết bị muốn khóa: Block USB Drives (khóa USB, ổ cứng gắn ngoài, thẻ nhớ), Blocks Discs & Floppy Drives (khóa ổ đĩa quang, đĩa mềm), Block Network Access (không cho các máy khác chia sẻ dữ liệu với máy bạn), Block Non-System Drives (khóa toàn bộ ổ đĩa, ngoại trừ ổ đĩa cài Windows).
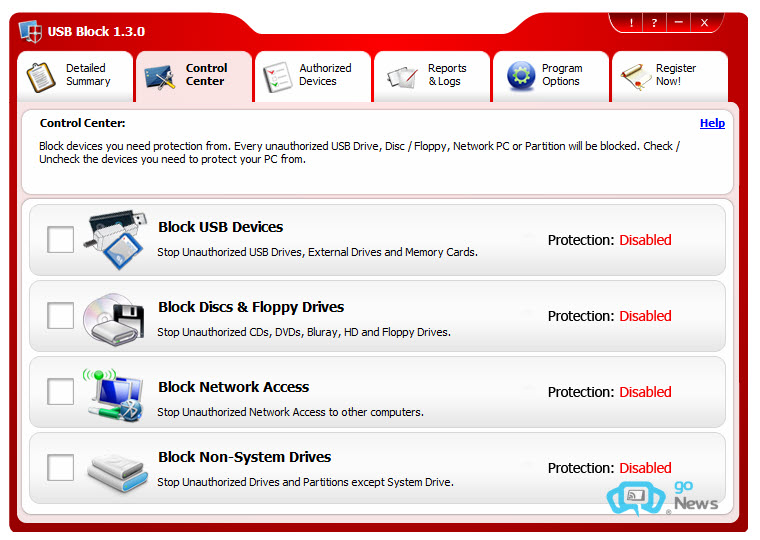
Mỗi khi cố truy cập vào các ổ đĩa bị khóa, hộp thoại Warning sẽ hiện ra yêu cầu bạn nhập mật khẩu mới được xem nội dung bên trong. Nếu muốn đưa một USB vào danh sách tin tưởng, bạn đánh dấu vào ô Remember (Add to Authorize List) . Những lần sau, chương trình sẽ không "làm khó" bạn mỗi khi cắm USB này vào máy tính nữa.
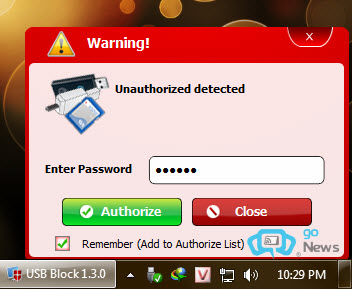
Thẻ Authorized Devices hiển thị các USB, ổ đĩa đáng tin. Bạn nhấn Remove from List để xóa chúng ra khỏi danh sách.
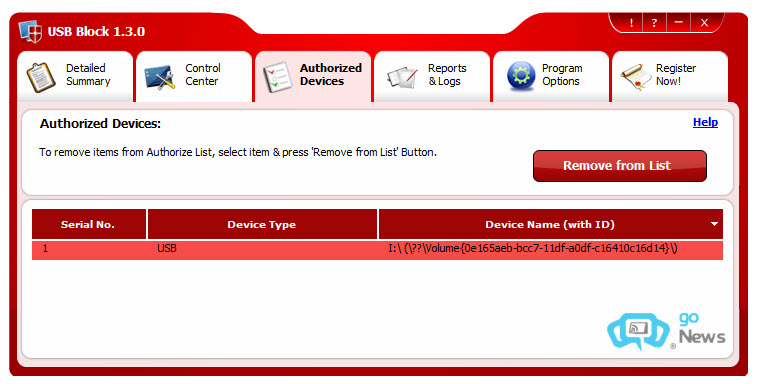
4. USB Secure: Bảo vệ dữ liệu trên USB
USB Secure sẽ làm mọi dữ liệu trên USB của bạn trở nên "vô hình". Người khác phải nhập đúng mật khẩu thì mới xem được nội dung. Trong quá trình cài đặt, bạn cần chọn ổ đĩa USB cần bảo vệ ở hộp thoại Select Destination Drive .
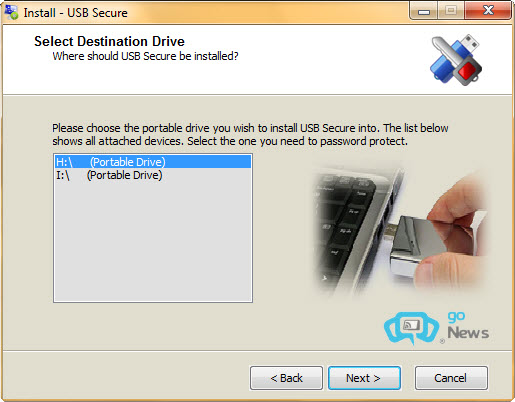
Cài xong, bạn chạy file USB Secure.exe trên USB và nhấn Yes . Bạn điền mật khẩu vào ô Enter Password rồi nhấn OK . Chờ chốc lát, ổ USB của bạn sẽ được bảo vệ bằng mật khẩu
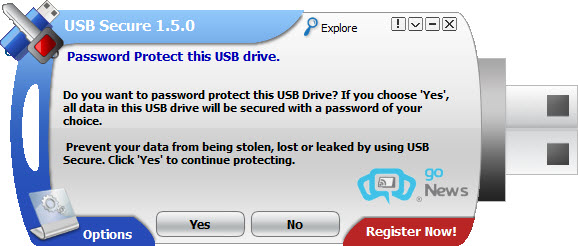
Nếu muốn truy cập dữ liệu trên USB, bạn điền mật khẩu vào ô Enter Password , đánh dấu mục Open data in Virtual Drive rồi nhấn Unprotect ; hoặc đánh dấu vào mục Unprotect all data in Drive để gỡ bỏ lớp bảo vệ ra khỏi USB.
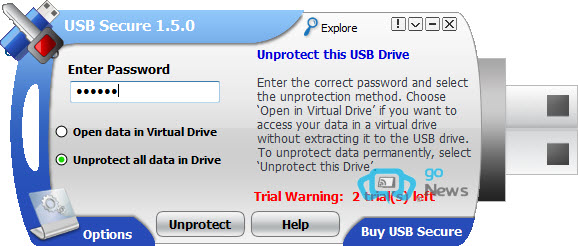
Bạn tải bốn phần mềm nêu trên tại đây (tương thích mọi Windows).
Không có nhận xét nào:
Đăng nhận xét