Ngoài tính năng ghi đĩa bảo mật dữ liệu, Roxio Creator 2011 Pro còn được trang bị thêm công nghệ tạo hình ảnh và phim 3D.
Roxio Creator Pro luôn là đối trọng của bộ phần mềm ghi đĩa Nero trong nhiều năm qua. Nhằm tạo ra sự khác biệt so với đối thủ của mình, hãng Sonic Solutions đã trang bị cho phiên bản mới Roxio Creator Pro 2010 công nghệ tạo hình ảnh và phim 3D. Ngoài ra, tính năng ghi đĩa bảo mật dữ liệu nay cũng có đã mặt trong Roxio Creator 2011 Pro.
Chuyển phim 2D thành 3D
Chỉ mất một khoảng thời gian, bạn có thể tự làm đạo diễn và cho "ra lò" các bộ phim 3D độc đáo kết hợp từ nhiều video clip và hình ảnh 2D. Tại giao diện chính Roxio Creator 2011, bạn nhấp vào thẻ Videos | Movies và chọn mục Edit Video – Advanced , hoặc truy cập vào Start > All Programs > Roxio 2011 > Applications > VideoWave .
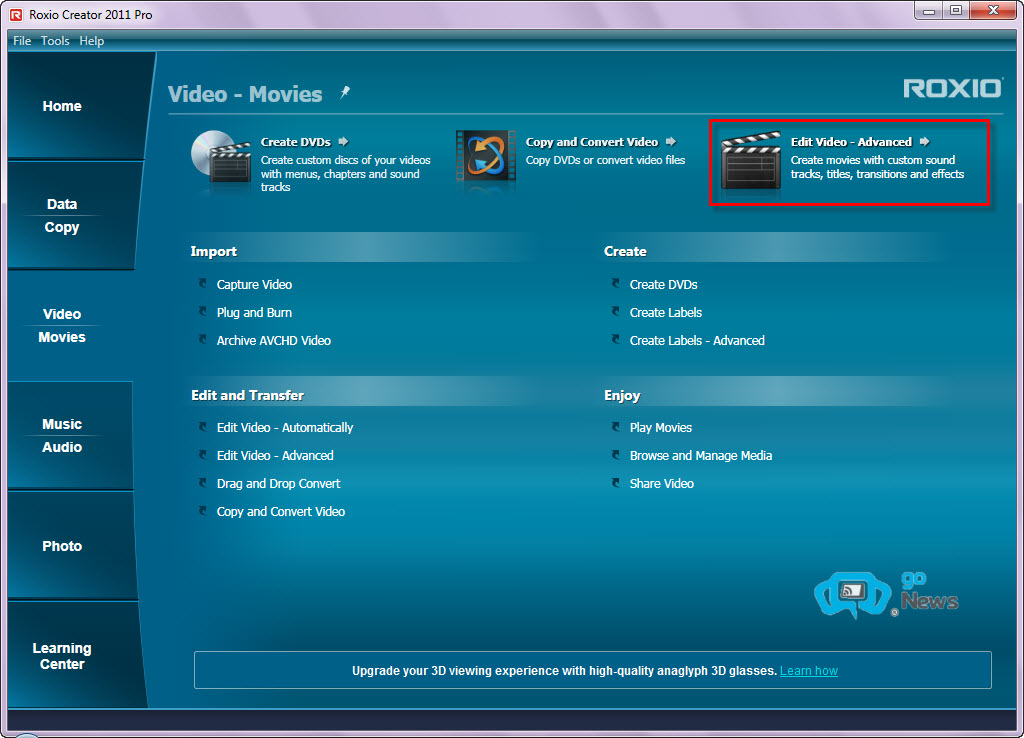
Trong hộp thoại Welcome to VideoWave hiện ra, bạn đánh dấu vào mục Create a new production , nhấn vào mũi tên xổ xuống và chọn Normal 3D (phim 3D với khung hình 4:3) hoặc Widescreen 3D (phim 3D với khung hình 16:9), rồi nhấn OK .
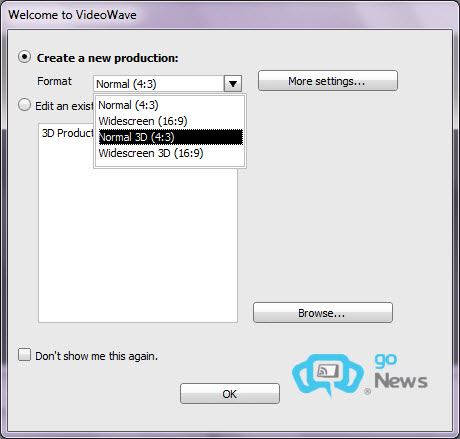
Tiếp đến, bạn nhấn Add Photo/Video tại khung Add Content phía trái. Hộp thoại Insert photos/videos hiện ra để bạn tìm file video, hình ảnh cần đưa vào phim 3D.
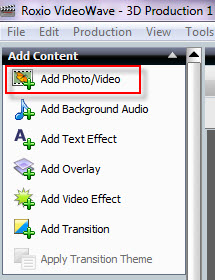
Tại trường What format is the imported file , bạn đánh dấu vào ô 2D và nhấn OK.
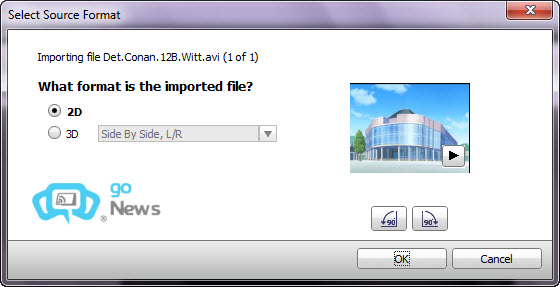
Chương trình sẽ tiến hành chuyển đổi video clip, hình ảnh 2D thành 3D. Quá trình chuyển đổi sẽ hiển thị trên thanh Converting 2D Video(s) to 3D . Quá trình này diễn ra khá chậm và chiếm nhiều tài nguyên hệ thống nên bạn cần kiên nhẫn chờ đợi, không nên chạy thêm nhiều ứng dụng khác. Người viết thử chuyển đổi video clip dung lượng 173MB, thời gian chuyển đổi sang 3D mất khoảng 32 phút.
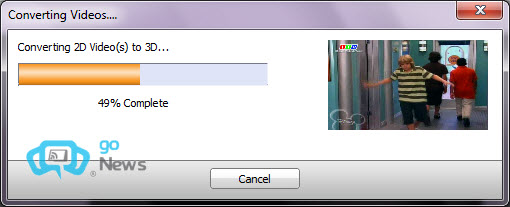
Khi cần chèn thêm một clip và hình ảnh, bạn nhấn vào khung trống mang số thứ tự tiếp theo phía dưới và chọn mục Add Photo/Video .
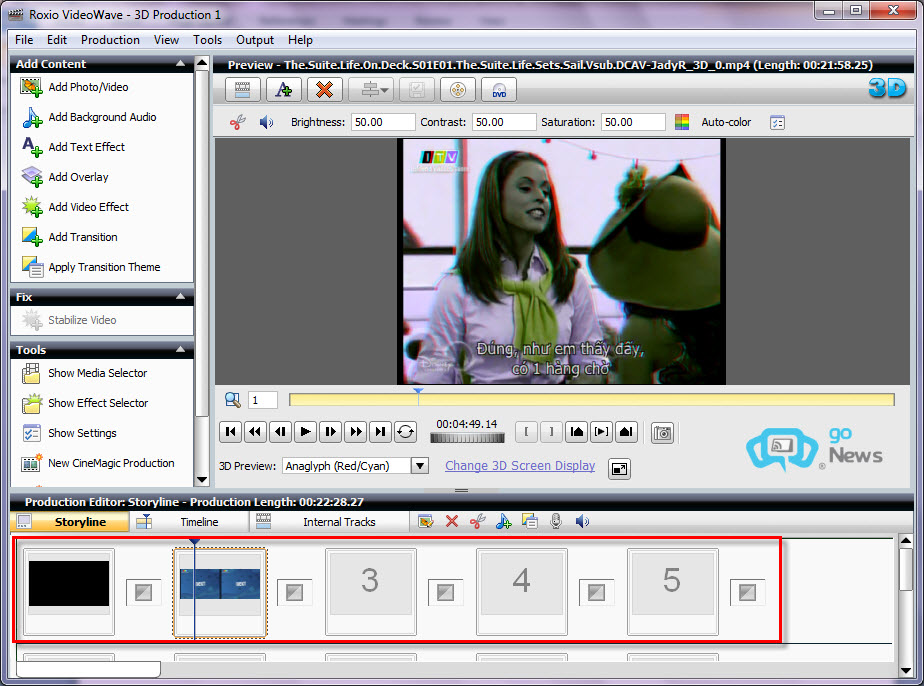
Sau khi chuyển đổi xong video clip và hình ảnh thành 3D, bạn cần "xuất xưởng" bộ phim đã hoàn tất ra một định dạng thông dụng để thưởng thức. Để thực hiện, bạn vào menu Output > Export as và nhấn Yes . Bạn đặt tên dự án vào File Name rồi nhấn Save để lưu dưới dạng .dmsm3d (nhấp đôi file này để chỉnh sửa lại khi cần). Lúc lưu xong, hộp thoại Make Movie hiện ra để bạn xuất phim dưới định dạng AVI, AVC/H.264, VBR, hay MPEG, trong đó mỗi định dạng có nhiều tùy chọn về chất lượng phim. Trường 3D Video Format chứa các định dạng 3D như Anaglyph (xem phim bằng kính hai màu đỏ/xanh), RealD ,… Tùy vào nhu cầu, bạn chọn định dạng phim và định dạng 3D cho phù hợp.
Cuối cùng, bạn đặt tên phim, nhấn Browse trong khung File name và chọn thư mục chứa file, rồi nhấp Create Video File .
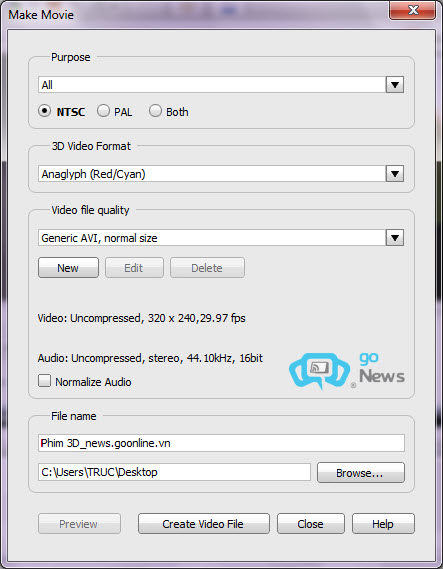
Tạo ảnh 3D
Muốn "biến" một hình ảnh bình thường thành 3D, bạn nhấp vào thẻ Photo trên giao diện Roxio Creator 2011 và chọn mục Create 3D Photos .
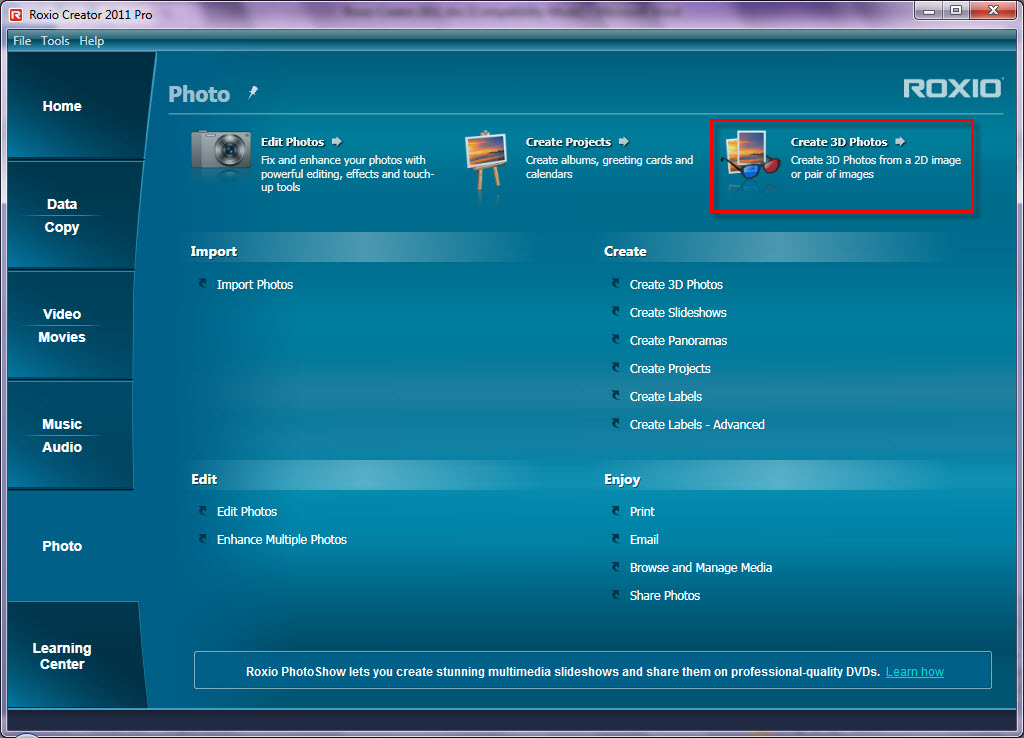
Trong hộp thoại xuất hiện, bạn nhấn Open a 2D image rồi tìm ảnh cần chuyển sang 3D. Ngay sau đó, ảnh 3D sẽ hiển thị trên màn hình. Bạn nhấn vào bốn mũi tên bên phải để điều chỉnh độ nổi của ảnh (phải đeo kính khi thực hiện), rồi nhấn ![]() để phóng to ảnh 3D toàn màn hình. Xong, bạn nhấn Save để lưu lại ảnh 3D dưới định dạng JPG, PNG, hay BMP.
để phóng to ảnh 3D toàn màn hình. Xong, bạn nhấn Save để lưu lại ảnh 3D dưới định dạng JPG, PNG, hay BMP.
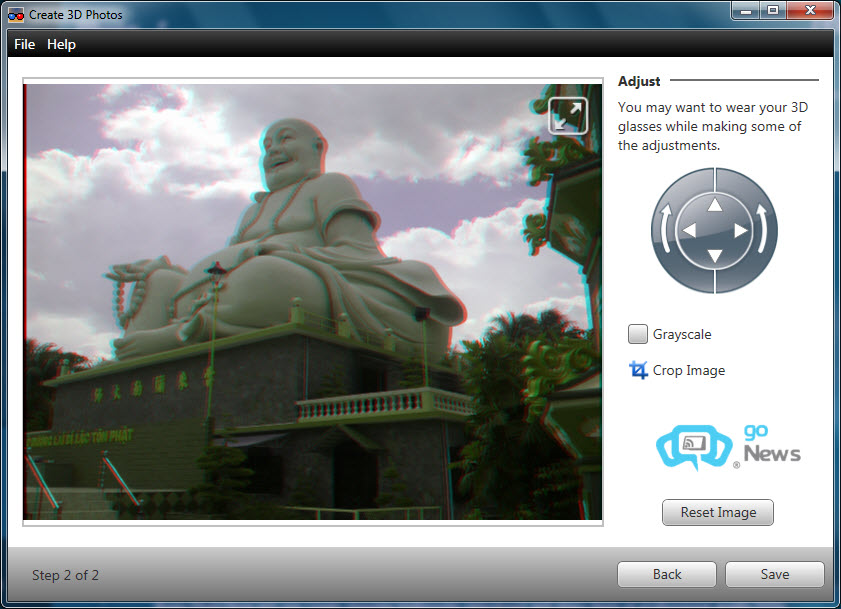
Ghi đĩa bảo mật
Tập trung cho công nghệ 3D nhưng Roxio vẫn không quên tăng cường thêm tính năng ghi đĩa bảo mật để bảo vệ an toàn dữ liệu cho người dùng. Mỗi khi bạn bỏ đĩa trắng vào khay ổ quang, gadget Roxio Burn sẽ hiện ra trên màn hình. Bạn chỉ việc kéo thả các file cần ghi vào giao diện gadget rồi nhấn vào biểu tượng hình ngọn lửa ![]() để tiến hành ghi đĩa. Nếu muốn sửa đổi danh sách file đã chọn, bạn nhấp nút
để tiến hành ghi đĩa. Nếu muốn sửa đổi danh sách file đã chọn, bạn nhấp nút  ở góc phải gadget và nhấn Edit File List .
ở góc phải gadget và nhấn Edit File List .
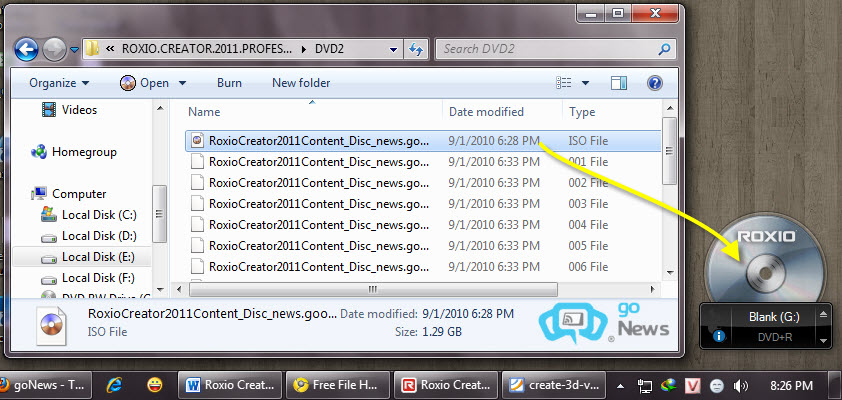
Nếu muốn bảo mật cho đĩa bằng cách đặt mật khẩu, bạn nhấn  > Options , đánh dấu vào ô Enable password protection rồi nhấn OK .
> Options , đánh dấu vào ô Enable password protection rồi nhấn OK .
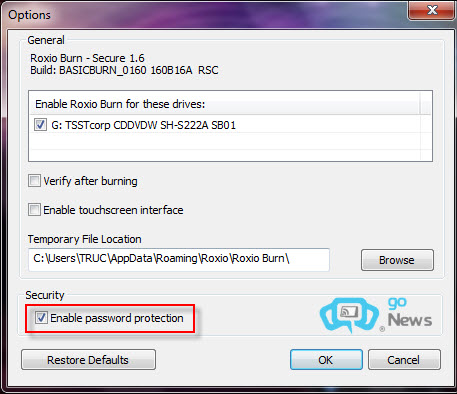
Trên hộp thoại Roxio Burn – Secure hiện ra khi nhấn để ghi đĩa, bạn nhập mật khẩu bảo vệ vào hai ô Password và Confirm Password rồi nhấn Burn Disc .
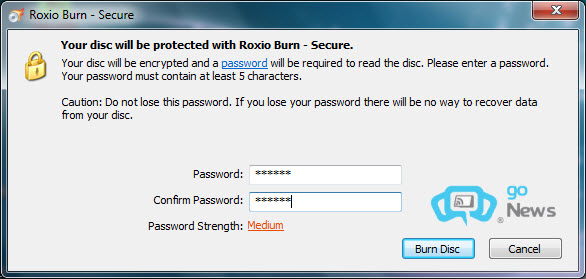
Lưu ý: Tính năng đặt mật khẩu cho đĩa không có tác dụng nếu bạn ghi file ISO, vì hộp thoại Roxio Burn – Secure sẽ không hiện ra để bạn nhập mật khẩu.
Sao lưu dữ liệu
"Lột xác" hoàn toàn về giao diện, trình sao lưu dữ liệu BackOnTrack trong Roxio Creator 2011 sẽ giúp bạn lưu giữ những file quan trọng vào ổ cứng hoặc đĩa CD/DVD. Bạn truy cập vào BackOnTrack bằng cách vào Start menu > All Programs > Roxio > Roxio BackOnTrack > BackOnTrack . Thẻ One-Click Backup cho phép bạn sao lưu chỉ với một cú nhấp chuột, với hai phạm vi sao lưu: My Data (dữ liệu trong My Documents , thư điện tử), Entire Computer (sao lưu toàn bộ một phân vùng).
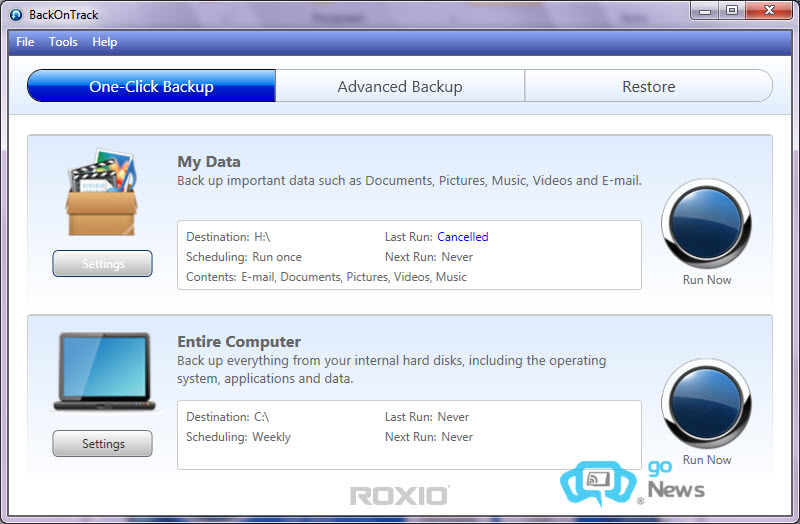
Bạn nhấn Settings bên cạnh hai mục trên để thiết lập thêm về thư mục chứa file sao lưu (chọn tại trường Destination ), rồi nhấn Save Settings .
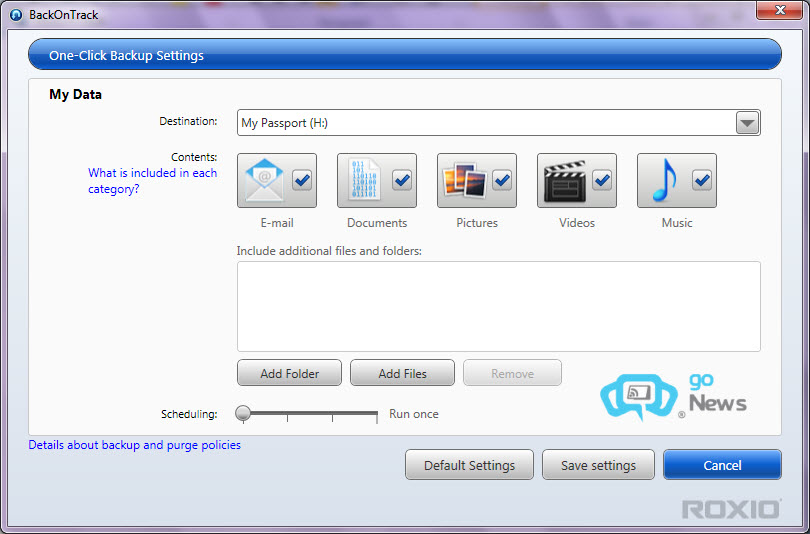
Xong, bạn nhấn Run Now để tiến hành sao lưu. Hộp màu xanh hiện ra cho biết diễn tiến của quá trình sao lưu, bạn nhấn More details để xem chi tiết hơn.
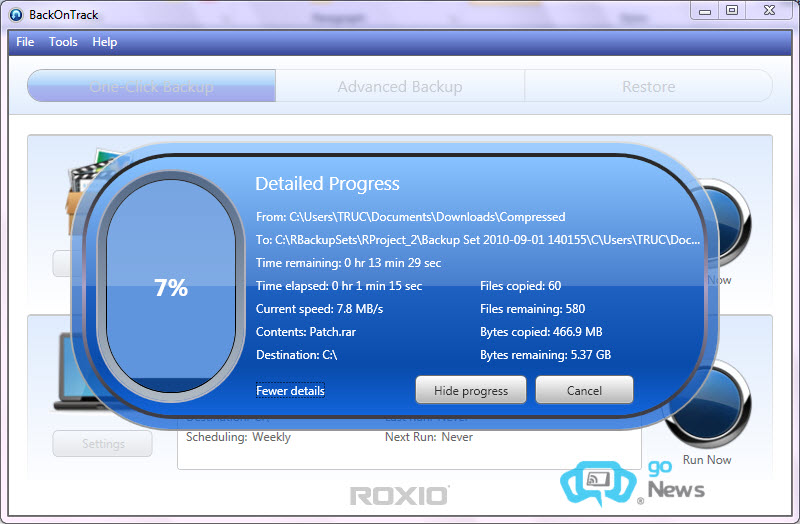
Khi cần khôi phục hệ thống, bạn chuyển sang thẻ Restore và chọn thành phần cần phục hồi.
Bạn tải Roxio Creator 2011 Pro tại http://www.mediafire.com/?2ji7u8csiihop (dung lượng 3,44GB, tương thích Windows XP SP3/Vista SP2/7). Yêu cầu máy tính cài sẵn .NET Framework 3.5 SP1 và DirectX 9.0c . Sau khi tải xong, bạn dùng HJSpit nối các file lại thành hai file ISO (DVD1 và DVD2) và dùng Virtual CloneDrive để "mount" file ISO vào ổ đĩa ảo. Tiếp đó, bạn nhấp lần lượt vào file setup.exe trên hai file ISO để cài đặt Roxio Creator 2011 Pro, các mẫu template và hiệu ứng của chương trình.
Không có nhận xét nào:
Đăng nhận xét