HDGuard 8.1 cung cấp cho bạn hai chức năng hữu ích: "đóng băng" phân vùng để ngăn ngừa virus, và thêm khóa chống ghi cho USB.
Sau khi cài đặt, biểu tượng tấm khiên màu xanh của HDGuard sẽ xuất hiện thường trực trên khay hệ thống. Muốn khai thác các chức năng của chương trình, bạn nhấn chuột phải lên biểu tượng này và chọn Settings > Configuration .
"Đóng băng" phân vùng
Chức năng "đóng băng" phân vùng của HDGuard giúp bạn ngăn ngừa virus hiệu quả, "vọc" thử phần mềm thoải mái mà không sợ ảnh hưởng đến hệ thống,… bởi những thay đổi trên phân vùng đóng băng sẽ tự động "tan biến" mỗi khi bạn khởi động lại máy.
Tại thẻ Harddisk , khi bạn nhấn nút Assign automatically , chương trình sẽ tự động nhận dạng và chọn phân vùng chứa hệ điều hành để thực hiện việc "đóng băng". Tiếp đến, bạn điều chỉnh mức dung lượng tối đa mà chương trình được phép sử dụng để chứa tạm dữ liệu từ hộp thoại User-define size of HDGuard Swapfile , rồi nhấn OK .
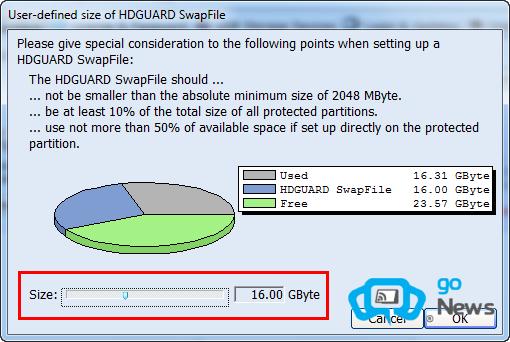
Ngoài phân vùng chứa hệ điều hành, bạn cũng có thể thiết lập chế độ "đóng băng" cho những phân vùng khác bằng cách: chọn thẻ Harddisk , mở tiếp nhánh Status tương ứng với phân vùng muốn thiết lập chế độ đóng băng, đánh dấu trước tùy chọn Drive to protect và HDGuard Swap File , sau đó điều chỉnh mức dung lượng tối đa mà chương trình được phép sử dụng để chứa tạm dữ liệu từ hộp thoại User-define size of HDGuard Swapfile , rồi nhấn OK .
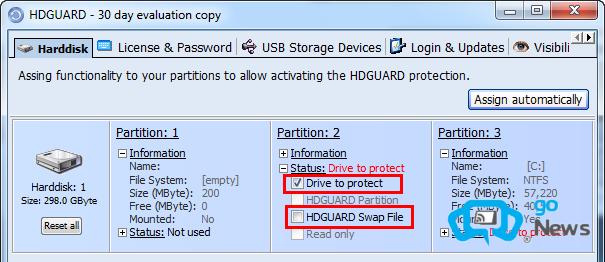
Xong, bạn quay trở lại giao diện chính của chương trình, nhấn nút Activate để kích hoạt các thiết lập, rồi khởi động lại máy để thay đổi có hiệu lực.
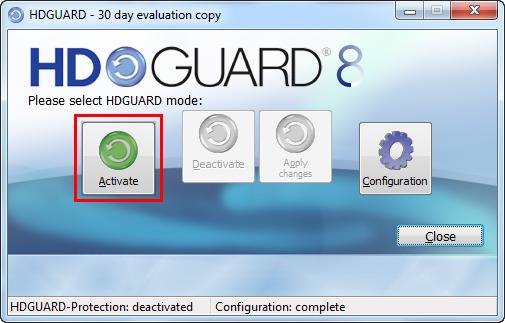
Lưu ý: Toàn bộ thay đổi diễn ra trên phân vùng đóng băng sẽ bị xóa mỗi khi bạn khởi động lại máy, do đó bạn nên chú ý lưu các dữ liệu quan trọng trên một phân vùng khác; hoặc chuyển hướng các thư mục thường lưu dữ liệu sang phân vùng chưa đóng băng, nhằm hạn chế tình trạng việc mất dữ liệu một cách đáng tiếc.
Thao tác chuyển hướng khá đơn giản: chọn thẻ User Folder , lần lượt đánh dấu trước các thư mục thường lưu trữ dữ liệu, gồm: My Documents, Favourite, Cookies . Sau đó gõ đường dẫn đến thư mục chuyển hướng tương ứng bên dưới, rồi nhấn Apply.
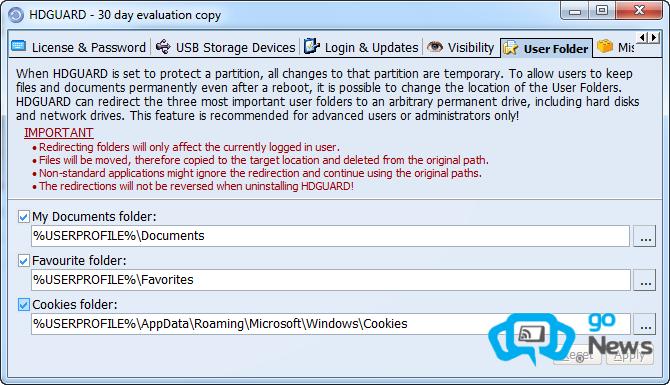
Thêm "khóa chống ghi" cho USB
Chức năng bảo vệ USB của HDGuard giúp bạn "hô biến" USB thường thành USB có khóa chống ghi rất dễ dàng. Bạn chỉ việc chọn thẻ USB Storage Devices , đánh dấu trước tùy chọn Make my USB (mass)storage devices READ ONLY , rồi nhấn Apply . Từ giờ, bạn và người khác chỉ có thể đọc dữ liệu trên USB, chức năng ghi thêm dữ liệu đã bị vô hiệu hóa.
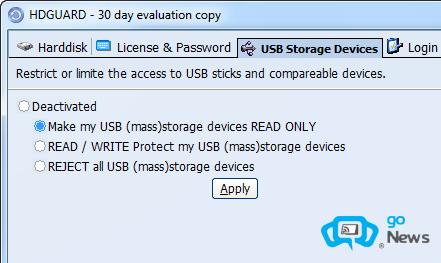
Nếu muốn đảm bảo an toàn tuyệt đối cho dữ liệu trên USB, bạn có thể vô hiệu hóa cả hai chiều đọc và ghi, bằng cách đánh dấu trước tùy chọn READ/WRITE Protect my USB (mass)storage devices , nhấn Apply .
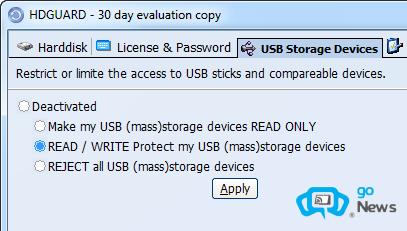
"Làm bốc hơi" HDGuard
Chức năng Visibility giúp bạn ẩn đi một số thành phần của HDGuard như: biểu tượng chương trình trên desktop, dưới khay hệ thống, bên trong menu Start,… Người khác nhìn vào sẽ không biết sự có mặt của HDGuard trên hệ thống.
Bạn chọn thẻ Visibility , đánh dấu trước các thành phần muốn hiển thị, bỏ đánh dấu trước các thành phần muốn ẩn đi, gồm: Desktop Icon (biểu HDGuard trên desktop), Quicklaunch bar (biểu tượng HDGuard trên thanh Quick launch), Start menu Entry (thư mục HDGuard trong menu Start), Display warning splash screen if HDGuard is activated or not licensed (màn hình khởi động HDGuard), Show Systray icon for HDGuard status (biểu tượng HDGuard bên dưới khay hệ thống). Xong, nhấn Apply .
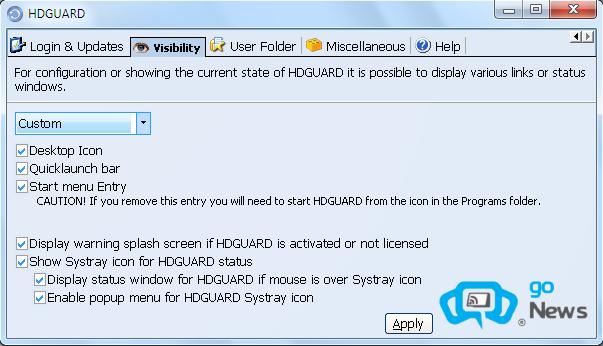
Lưu ý: Chức năng Visibility chỉ có hiệu lực đối với bản thương mại. Nếu đang dùng bản miễn phí, bạn không thể sử dụng chức năng này.
HDGuard có dung lượng 22,7 MB, tương thích với mọi Windows, tải về tại đây (yêu cầu phải đăng ký tài khoản mới tải về được).
Không có nhận xét nào:
Đăng nhận xét