Những phần mềm quét rác, làm sạch hệ thống không còn xa lạ với những ai sử dụng máy tính. Tuy nhiên, một phần mềm miễn phí, đa năng và hoạt động mạnh thì khá hiếm. Bài viết sẽ hướng dẫn bạn sử dụng một phần mềm quy tụ cả tất cả các đặc điểm đó và có giao diện cực kì bóng bẫy là Free Registry Cleaner (FRC). Các bạn có thể tải phiên bản mới nhất của phần mềm này về sử dụng hoàn toàn miễn phí tại đây , dung lượng 2,43 MB. FRC tương thích với phiên bản Windows 2000/XP/Vista.
Sau khi cài đặt thành công, các bạn kích hoạt biểu tượng AML Free Registry Cleaner trên desktop để sử dụng ngay.
1. Tạo điểm phục hồi Registry:
Sau khi được kích hoạt, ngay lập tức bạn sẽ gặp hộp thoại yêu cầu tạo một điểm phục hồi cho Registry. Đây là một thao tác rất quan trọng và cần thiết vì nếu sau khi quét và xóa các khóa trong Registry Editor mà khiến cho Windows bị lỗi thì bạn có thể dùng chức năng này để phục hồi Registry lại như cũ.

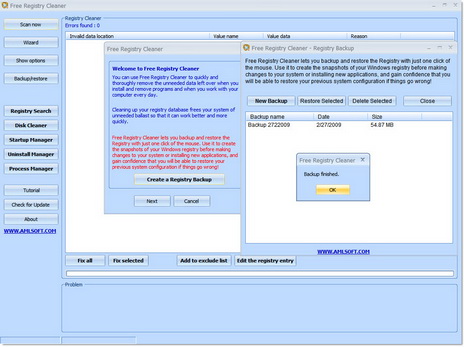
Trên hộp thoại này, bạn nhấn vào Create a Registry Backup , rồi chọn New Backup trong cửa sổ hiện ra sau đó. Bạn phải đợi vài giây cho chương trình tạo điểm phục hồi, khi có thông báo Backup fi ni shed là chương trình đã tạo xong và bạn hãy chọn OK . Cuối cùng, bạn hãy chọn Close trong hộp thoại hiện tại và nhấn Cancel trong hộp thoại trước đó để quay lại giao diện chính và bắt tay làm sạch hệ thống.
Lưu ý: Nếu bạn vô tình tắt cửa sổ yêu cầu tạo điểm phục hồi trước khi tạo thì ở bên trái giao diện chính, bạn có thể chọn thẻ Wizard hay Backup/restore để tạo ngay cũng được.
2. Sữa lỗi cho các khóa trong Registry
Trước khi có thể xem và xóa các khóa rác trong Registry thì bạn cần để cho chương trình FRC quét qua các khóa rác này một lần. Để thực hiện việc này thì bạn nhấn vào thẻ Scan Now . Khi đó, chương trình FRC sẽ tự động tìm và cho hiện các khóa mà theo chương trình cho đó là các khóa bị lỗi hoặc khóa rác (Bạn có thể xem nguyên nhân gây lỗi của khóa đó tại trường Reason ). Với khả năng quét thông mình của FRC thì bạn có thể tin tưởng vào kết quả quét này.
Trong danh sách các khóa đó, bạn có thể chọn vào một khóa rồi nhấn Fix selected để chỉ sửa lỗi cho khóa đã được chọn, còn nếu bạn muốn nhanh gọn thì có thể nhấn ngay vào Fix All để sửa lỗi cho tất cả các khóa có trong danh sách.

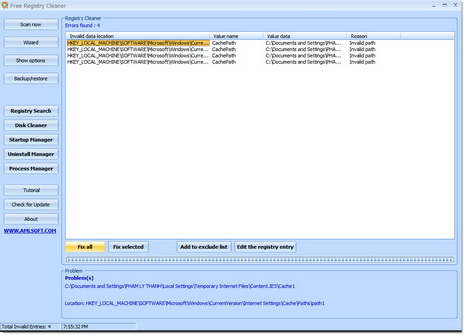
Nếu muốn tìm một khóa mà bạn đã biết trước vài thông tin về tên khóa hay giá trị của khóa để sửa chữa thì bạn có thể sử dụng thẻ Registry Search . Sau khi chọn thẻ này, bạn nhập từ khóa là tên của khóa đó hay một giá trị nào đó của khóa này vào hộp Find và lựa chọn vài thông số tìm kiếm. Cuối cùng, nhấn Searc h .
3. Các chức năng làm sạch hệ thống khác
Ngoài việc quét lỗi trong Registry thì chương trình FRC còn cung cấp cho bạn các khả năng làm sạch hệ thống khác. Tất cả các chức năng này đều được bố trí thành từng thẻ ở bên trái giao diện chính, bạn có thể nhấn vào tên của từng thẻ để sử dụng ngay.
- Disk Cleaner: Quét các tập tin rác trong ổ đĩa

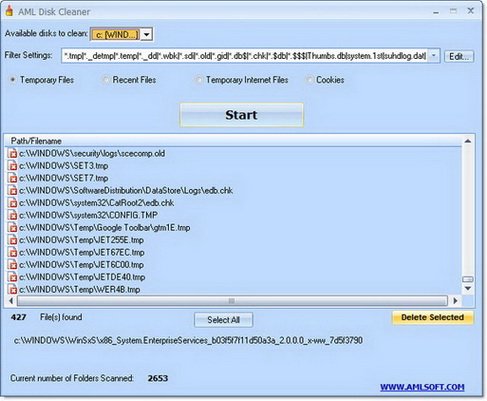
Trên hộp thoại xuất hiện sau khi chọn thẻ Disk Cleaner , bạn nhấn vào mũi tên sổ xuống trong trường Available disks to clean , rồi chọn ổ đĩa cần được làm sạch rác (trong danh sách hiện thị tất cả các ổ đĩa trong máy, tuy nhiên bạn chỉ nên chọn những ổ đĩa cứng, usb hay thẻ nhớ,… không cần chọn ổ đĩa CD). Tiếp theo, tại trường Filter Settings , bạn cũng nhấn vào mũi tên sổ xuống để lựa chọn những kiểu tập tin mà chương trình FRC được phép tìm kiếm. Còn bên dưới, bạn chọn lần lượt vào một trong bốn nơi để quét là Temporary Files , Recent Files , Temporary Internet Files , Cookies , rồi nhấn Start . Sau khi quét xong, thì bạn nhấn vào Delete Selected để xóa tập tin bạn đang chọn trong danh sách hay nhấn vào Selecte all để chọn toàn bộ các tập tin trong danh sách, rồi nhấn vào Delete Selected để xóa tất cả. Lần lượt như vậy, bạn thực hiện quét và xóa cho tất cả 4 nơi trên.
- Startup Manager: Quản lí các chương trình khởi động cùng Windows

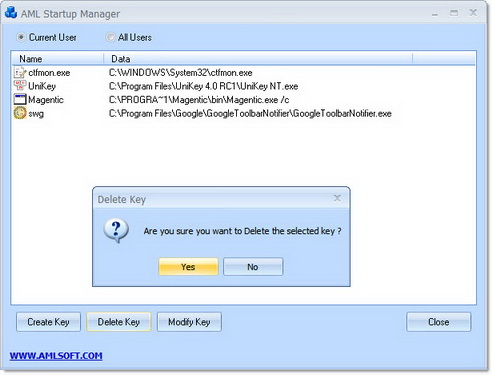
Mặc dù chức năng này của chương trình FRC không có gì là mới mẻ so với các chương trình khác, và bạn cũng có thể thực hiện công việc này bằng tay không. Tuy nhiên, với khả năng này của chương trình thì bạn sẽ thực hiện dễ dàng hơn. Trong cửa sổ AML Startup Manager , bạn chọn tài khoản người sử dụng hiện tại ( Current User ) hoặc tất cả ( All User ) để quét các chương trình khởi động. Sau khi chọn xong, danh sách bên dưới sẽ hiện thị các chương trình khởi động cùng Windows mà chương trình tìm được, bạn chỉ việc chọn vào tên của một chương trình rồi nhấn Delete Key > chọn Yes để xóa khóa tương ứng trong Registry, đồng thời xóa khỏi quá trình khởi động của Windows hay nhấn vào Modify Key để sửa chữa khóa tương ứng trong Registry. Còn muốn tạo và thêm chương trình khác vào quá trình khởi động của Windows thì bạn chọn Create Key , rồi nhập tên cho khóa tại ô Key Name và chọn đường dẫn đến tập tin thực thi của chương trình cần chạy tại ô Key Data , xong chọn OK .
- Uninstall Manager: Xóa tận gốc các ứng dụng trong máy

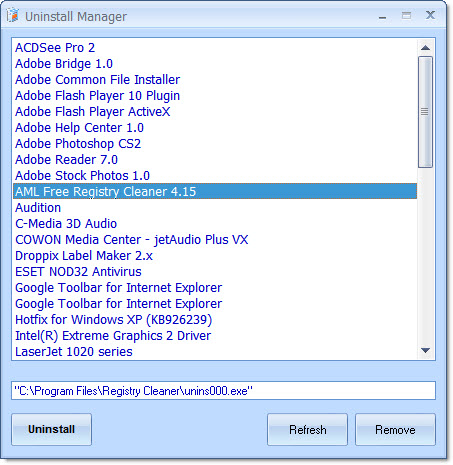
Trong cửa sổ Uninstall Manager , bạn chọn chương trình cần xóa trong danh sách, rồi nhấn Uninstall để xóa khỏi máy hoặc nhấn vào Remove để chỉ xóa tên chương trình đó khỏi danh sách này thôi. Lựa chọn Refresh để bạn lọc lại danh sách sau khi cài thêm hay xóa bớt một chương trình.
- Process Manager: Quản lí các chương trình đang chạy nền cùng Windows

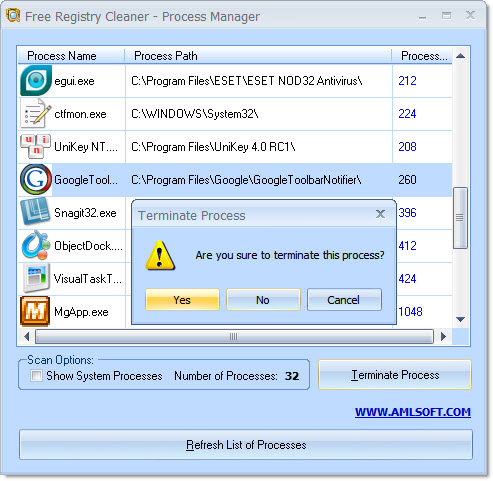
Mặc định, các chương trình chạy nền mà thuộc về phân quyền hệ thống thì bạn không nên bắt nó dừng hoạt động. Do vậy, chương trình đã ẩn các tác vụ dạng này, tuy nhiên bạn có thể đánh dấu chọn vào dòng Show System Processes để hiện thị chúng. Muốn dừng hoạt động của tác vụ nào thì bạn chỉ việc chọn tác vụ đó trong danh sách, rồi nhấn vào Terminate Process > chọn Yes .
Không có nhận xét nào:
Đăng nhận xét