Ngoài việc nâng cấp hiệu năng xử lý ảnh RAW, ACDSee Pro 4 Beta còn bổ sung thêm hai hiệu ứng ảnh mới cùng hai chức năng hữu ích là Metadata Pane và Map.
Phiên bản ACDSee Pro 4.0.93 Beta có dung lượng 61,2 MB, tương thích với mọi Windows, tải về bản dùng thử tại đây.
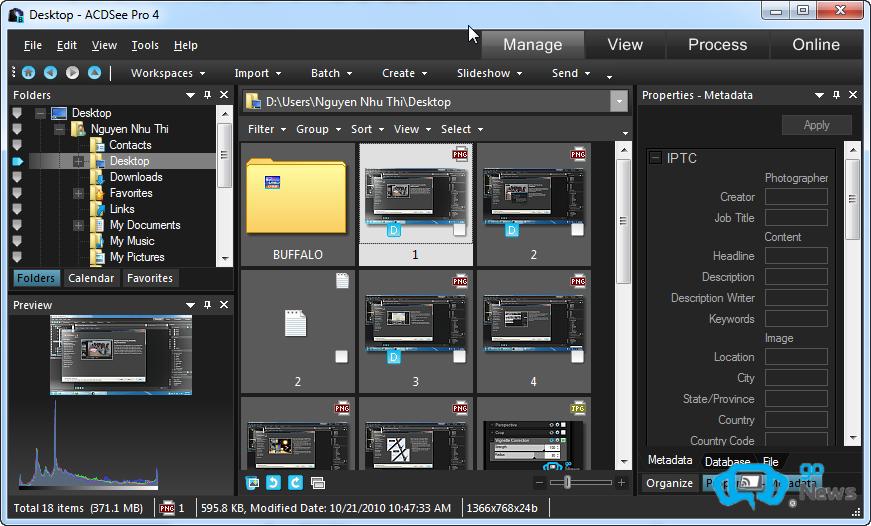
Giao diện chính của ACDSee Pro 4 Beta
Mặc định, chương trình chỉ cho phép bạn dùng thử hai ngày. Tuy nhiên, bạn có thể gia hạn dùng thử thêm 30 ngày bằng cách điền tên và địa chỉ email vào hộp thoại Unlock Your Beta xuất hiện trong lần đầu tiên khởi động chương trình, rồi nhấn Submit .
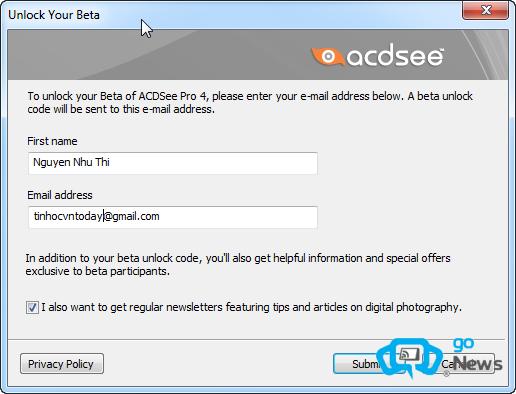
Tiếp đến, bạn đăng nhập địa chỉ email đã khai báo, mở thư mà ACDSee gửi đến, nhấp vào liên kết trong thư để kích hoạt mã mở khóa. Cuối cùng, bạn chỉ việc khởi động chương trình để hoàn tất.
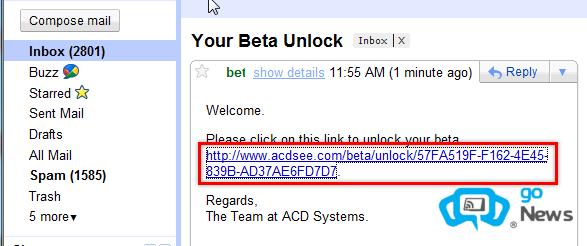
Xử lý ảnh RAW
ACDSee Pro 4 Beta nâng cấp chức năng xử lý ảnh, đặc biệt là ảnh RAW (định dạng ảnh gốc), cả về công năng lẫn hiệu năng. Sau khi đưa ảnh vào ACDSee Pro 4 Beta, bạn mở thẻ Process trên giao diện chính, lúc này quá trình giải mã ảnh RAW sẽ diễn ra. Bạn chỉ việc điều chỉnh các thông số về độ tương phản, tông màu, cân bằng trắng,… từ thẻ Develop > Tune . Việc giải mã sẽ giúp thao tác xử lý ảnh chính xác và hiệu quả hơn so với những phiên bản trước đây.
Nhấn nút Done sau khi xử lý ảnh, hộp thoại Save Changes ngay lập tức xuất hiện. Đây cũng là một cải tiến mới trong ACDSee Pro 4 Beta. Từ hộp thoại Save Changes , bạn có thể nhấn Save để ghi "đè" ảnh đã xử lý thay thế cho ảnh gốc, hoặc nhấn Save as để lưu dưới dạng ảnh mới (ảnh mới sau khi lưu sẽ tự động thêm vào vùng Filmstrip để bạn xử lý tiếp nếu cần). Ngoài ra, tùy chọn Auto Save sẽ giúp bạn lưu ảnh tự động mỗi khi nhấn nút Done , không cần thông qua hộp thoại Save Changes nữa.
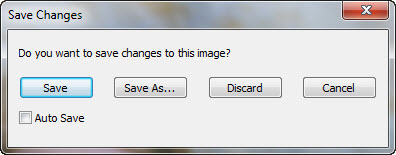
Hiệu ứng ảnh mới
ACDSee Pro 4 Beta bổ sung thêm hai hiệu ứng ảnh mới: Vignette Correction và Chromatic Aberration.
Vignette Correction : Khi chụp ảnh trong điều kiện thiếu sáng (ban đêm, trong hang tối,…), ánh đèn flash của máy ảnh đôi khi không đủ, khiến vùng rìa xung quanh ảnh bị tối (thường là bốn góc ảnh). Hiệu ứng Vignette Correction sẽ giúp bạn khắc phục hạn chế trên.
Sau khi mở ảnh bằng ACDSee Pro 4 Beta, bạn chọn thẻ Process > Develop > Geometry > Vignette Correction , di chuyển điểm neo trên thanh trượt để điều chỉnh độ sáng tại mục Strength , điều chỉnh kích thước vùng sáng tại mục Radius . Xong, nhấn Done .
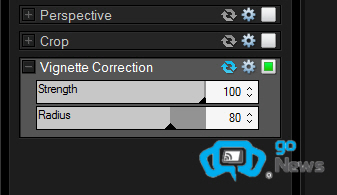
Chromatic Aberration: Một trong những lỗi thường gặp khi chụp ảnh là hiện tượng lệch màu, biểu hiện là hầu hết ở viền các chi tiết trên ảnh đều dư một đường màu. Hiệu ứng Chromatic Aberration giúp bạn xử lý vấn đề này dễ dàng.
Sau khi mở ảnh bằng ACDSee Pro 4 Beta, bạn chọn thẻ Process > Develop > Detail > Chromatic Aberration. Tiếp đến, bạn cần xác định màu bị lệch trên ảnh là màu gì, sau đó điều chỉnh thanh trượt tại mục Fix Red/Cyan (nếu màu lệch là nhóm màu đỏ/xanh lam) hoặc Fix Blue/Yellow (nếu màu lệch là nhóm màu xanh dương/vàng). Xong, nhấn Done .
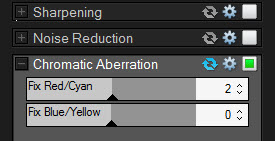
Tùy chỉnh thông tin ảnh
Nhằm giúp việc chỉnh sửa thông tin ảnh của người dùng nhanh và thuận tiện hơn, ACDSee Pro 4 Beta đã tích hợp thêm bảng Metadata Pane . Từ giao diện chính của chương trình, bạn chọn thẻ Manage , rồi vào menu View > Properties . Muốn chỉnh sửa thông tin ảnh nào, bạn chỉ việc chọn ảnh đó từ vùng chọn nằm giữa màn hình, sau đó tùy chỉnh thông tin ảnh từ bảng Properties – Metadata nằm bên phải giao diện chính.
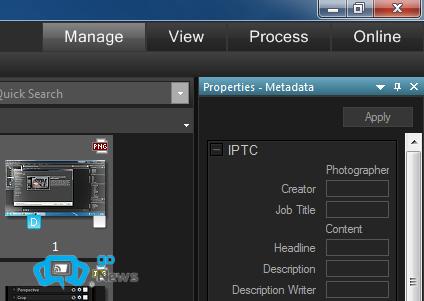
Ngoài ra, bạn cũng có thể tùy biến các trường thông tin cho Metadata Panel bằng cách vào menu Tools > Options > Properties Pane > Customize Metadata Pane . Tại hộp thoại Choose Metadata to Display , bạn chọn các trường cần bổ sung tại cột Available Details , nhấn Add để chuyển sang cột Currently Displayed Details . Muốn loại bỏ một trường thông tin khỏi Metadata Pane , bạn chọn trường cần loại bỏ tại cột Currently Displayed Details , nhấn Remove . Xong, nhấn OK để lưu lại.
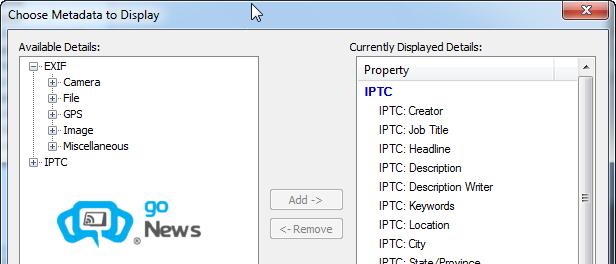
Quản lý ảnh bằng… bản đồ
Tính năng Map giúp bạn xác định vị trí ảnh chụp trên bản đồ, thêm vị trí chụp cho ảnh, xem các ảnh có cùng vị trí chụp,… Bạn có thể tìm thấy tính năng Map từ thẻ Manage hoặc View , bằng cách vào menu View > Map .
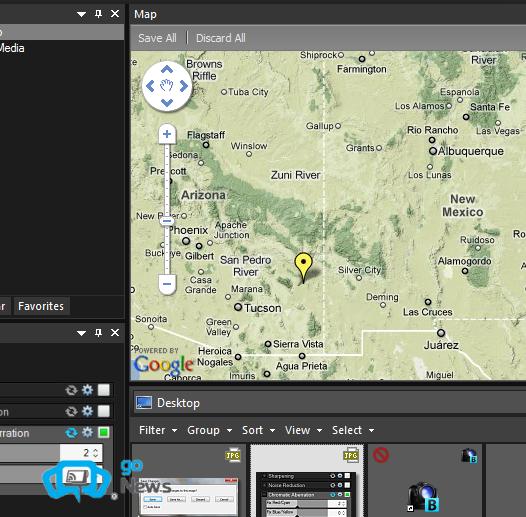
Để ấn định vị trí chụp cho ảnh, bạn chỉ việc xác định vị trí cần gán từ bản đồ, sau đó kéo thả ảnh lên vị trí đó, rồi bổ sung thêm một số thông tin cần thiết cho ảnh từ bảng Properties – Metadata nằm bên phải giao diện. Xong, nhấn Apply .
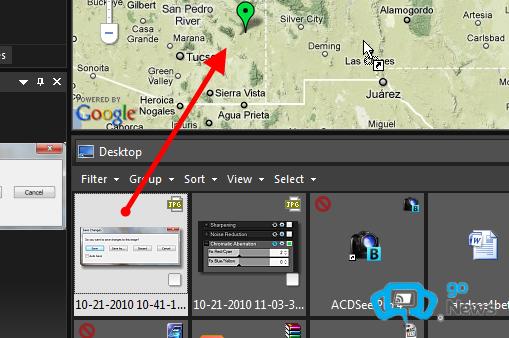
Không có nhận xét nào:
Đăng nhận xét