(Đa phương tiện) Phiên bản mới NTI Media Maker 9, đối trọng của Nero Multimedia Suite 10, được tích hợp nhiều tính năng đa phương tiện hấp dẫn như ghi đĩa, tạo slideshow ảnh, biên tập âm thanh,…
Ngoài ra, đi theo NTI Media Maker 9 còn có hai phần mềm NTI Digital Flix 2.5.0.4 (trình chơi phim DVD) và NTI Backup Now 5 (sao lưu dữ liệu).
Ghi đĩa từ desktop
Sau khi cài NTI Media Maker 9, trên màn hình Windows Vista/7 sẽ xuất hiện thêm gadget cho phép bạn kéo & thả file để ghi đĩa. Bạn nhấn vào mũi tên ở hai mép giao diện gadget để chuyển đổi sang các chế độ ghi đĩa cần dùng: Data (chế độ ghi dữ liệu thông thường), MP3 (tạo đĩa nhạc MP3), Rip Music (trích xuất đĩa Audio CD thành file MP3, WAV, WMA, OGG), Video_TS (ghi đĩa DVD phim từ thư mục Video_TS ), Audio (CD nhạc), Copy (sao chép đĩa, hoặc lưu đĩa thành file NCD trên ổ cứng).
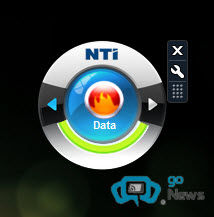
Bạn chỉ việc chọn đúng loại đĩa rồi kéo thả các file cần ghi vào gadget. Nếu muốn xem lại các file đã chọn, bạn nhấp vào nút  . Tại đây, bạn có thể nhấn Add File/Add Folder để chọn thêm file/thư mục, hoặc nhấn Delete để xóa bớt. Xong, bạn nhấp vào giao diện gadget để tiến hành ghi đĩa.
. Tại đây, bạn có thể nhấn Add File/Add Folder để chọn thêm file/thư mục, hoặc nhấn Delete để xóa bớt. Xong, bạn nhấp vào giao diện gadget để tiến hành ghi đĩa.
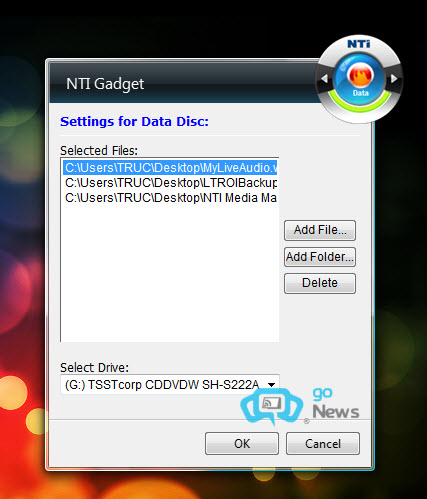
Lưu ý: Nếu muốn gadget hiện ra trở lại sau khi đóng, bạn nhấp chuột phải vào desktop, chọn Gadgets , rồi kéo thả mục NTI Gadget ra màn hình.
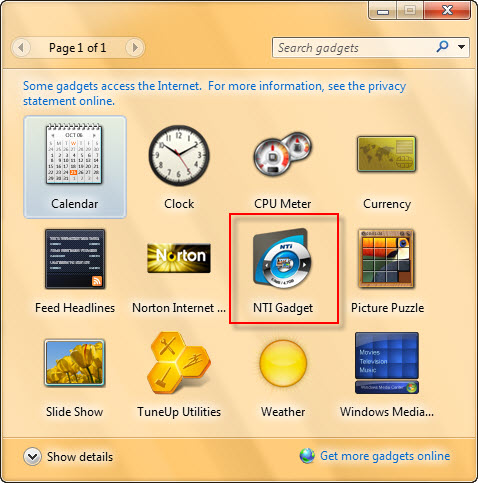
Tạo slideshow ảnh cực dễ
Bạn chỉ việc chọn ảnh và giao diện nền, chương trình sẽ ghép lại thành slideshow với nhiều hiệu ứng sinh động và xem được trên mọi thiết bị thông dụng. Tại giao diện NTI Media Maker, bạn chọn thẻ Video và nhấn nút Home Video Maker .

Trên giao diện NTI Media Maker, bạn nhấp vào biểu tượng ![]() để chọn ảnh (BMP, JPG, GIF), hoặc video clip (AVI, MPG, WMV, ASF, M1V, M2V). Các ảnh được chọn sẽ được gom vào chung một chapter (chương). Bạn có thể tạo thêm một chapter mới bằng cách nhấn biểu tượng
để chọn ảnh (BMP, JPG, GIF), hoặc video clip (AVI, MPG, WMV, ASF, M1V, M2V). Các ảnh được chọn sẽ được gom vào chung một chapter (chương). Bạn có thể tạo thêm một chapter mới bằng cách nhấn biểu tượng ![]() ở góc phải, rồi chọn ảnh, video clip. Nếu muốn bổ sung ảnh vào chapter đã có, bạn nhấp chuột phải vào tên chapter và chọn Add files .
ở góc phải, rồi chọn ảnh, video clip. Nếu muốn bổ sung ảnh vào chapter đã có, bạn nhấp chuột phải vào tên chapter và chọn Add files .
Dung lượng slideshow được thể hiện qua thanh dung lượng phía dưới để bạn dễ theo dõi, tránh tình trạng slideshow vượt quá dung lượng cho phép của một DVD.
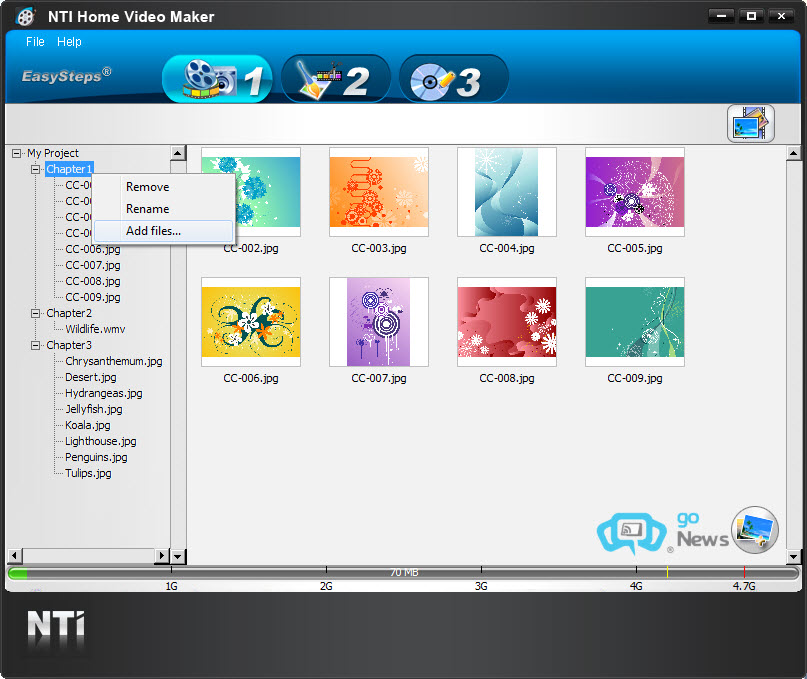
Bạn nhấn tiếp thẻ mang số 2 phía trên để sang bước tiếp theo. Tại đây, bạn sẽ được xem trước slideshow thông qua khung trình chiếu bên phải. Muốn chèn thêm nhạc nền vào slideshow, bạn nhấp nút ![]() ở góc phải khung trình chiếu. Tiếp đến, bạn nhấp
ở góc phải khung trình chiếu. Tiếp đến, bạn nhấp ![]() để chọn nhạc (MP3, WAV, WMA). Bạn thiết lập thời gian chiếu từng ảnh thông qua dòng Set slide duration for x seconds ( x là số giây). Bạn cần chọn nhạc nền và thiết lập thời gian cho từng chapter cụ thể trong slideshow.
để chọn nhạc (MP3, WAV, WMA). Bạn thiết lập thời gian chiếu từng ảnh thông qua dòng Set slide duration for x seconds ( x là số giây). Bạn cần chọn nhạc nền và thiết lập thời gian cho từng chapter cụ thể trong slideshow.
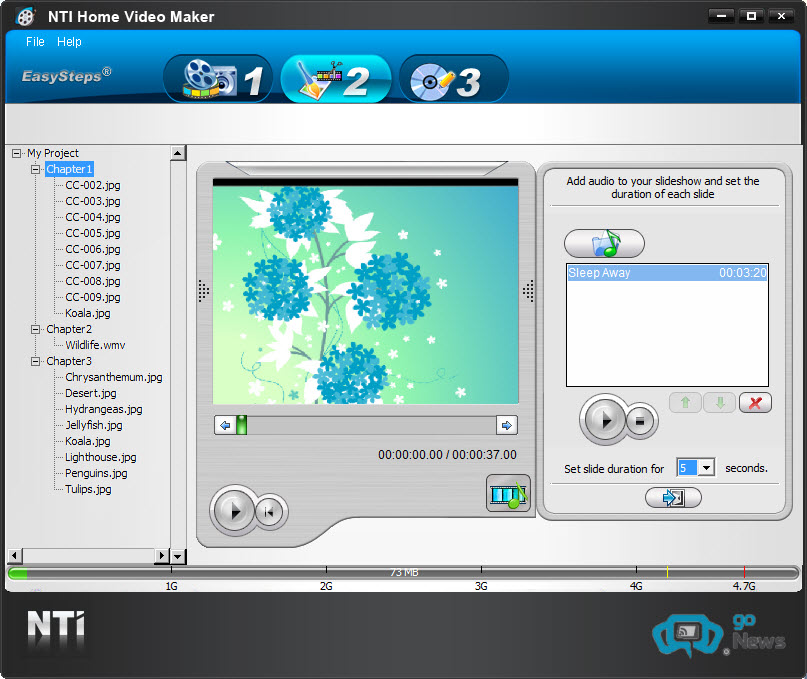
Cuối cùng, bạn nhấn thẻ số 3 để "xuất xưởng" slideshow. Khung bên trái gồm ba tùy chọn: DVD , Portable (xuất slideshow thành file dùng cho các thiết bị di động như iPod, PSP, Zune), YouTube (chia sẻ lên YouTube).
Nếu chọn ghi ra DVD, bạn có thể tùy biến giao diện menu cho đĩa thông qua bốn biểu tượng phía dưới khung xem trước slideshow: ![]() (chọn giao diện có sẵn),
(chọn giao diện có sẵn), ![]() (thay đổi khung trang trí từng chapter và nền giao diện menu),
(thay đổi khung trang trí từng chapter và nền giao diện menu), ![]() (chèn nhạc nền vào menu),
(chèn nhạc nền vào menu), ![]() (thay đổi tiêu đề trên menu). Xong, bạn nhấp Start để ghi DVD.
(thay đổi tiêu đề trên menu). Xong, bạn nhấp Start để ghi DVD.
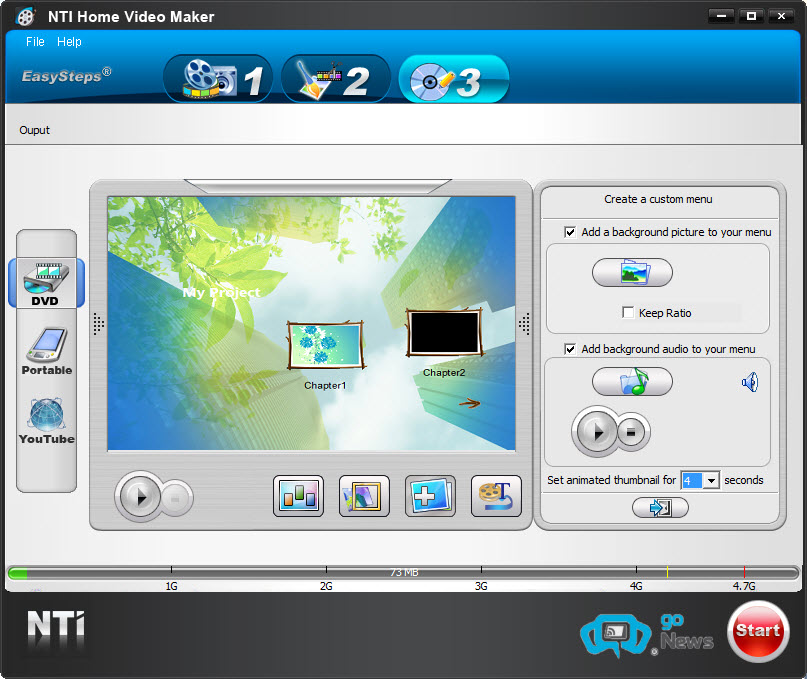
Nếu chọn YouTube , bạn cần đăng nhập vào tài khoản của mình. Tiếp đến, bạn điền các thông tin về clip như: tựa đề ( Title ), thẻ ( Tags ), mô tả ( Description ), chuyên mục ( Category ), chế độ chia sẻ công cộng hay riêng tư ( YouTube Broadcast ). Xong, bạn nhấn Start và chờ trong chốc lát, rồi nhấn OK . Sau đó, bạn phải truy cập vào website http://youtube.com , đăng nhập tài khoản của mình để lấy đường dẫn của video clip đã tải lên.
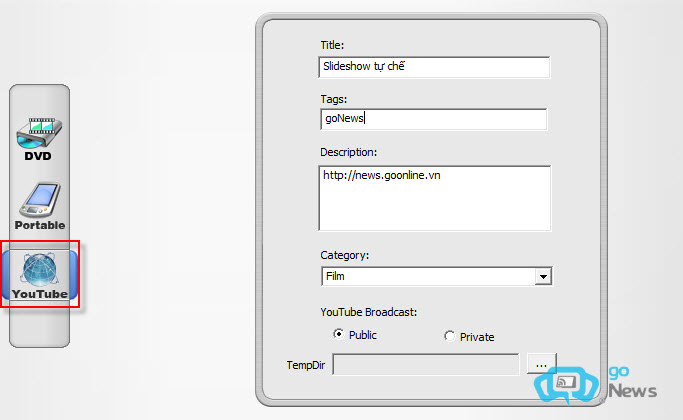
Biên tập file âm thanh
Với công cụ Audio Editor , bạn có thể tự "biến tấu" các file nhạc WAV để cho ra đời những tác phẩm "lạ tai". Tại giao diện chính của NTI Media Maker 9, bạn nhấn Audio và chọn mục Audio Editor .

Trong giao diện Audio Editor , bạn vào menu File > Open… để chọn file nhạc WAV cần chỉnh sửa. Biểu đồ sóng âm của file nhạc sẽ được hiển thị qua hai khung: khung trên là kênh phải ( Right channel ) và dưới là kênh trái ( Left channel ). Menu Effect chứa các hiệu ứng để bạn áp dụng cho file nhạc: Trim (cắt bỏ khoảng âm thanh "im lặng" ở đầu mỗi bài hát), Normalize (cân bằng âm lượng cho toàn bộ bài hát), Fade (áp dụng hiệu ứng nhạc lớn dần khi bắt đầu và nhỏ dần khi kết thúc bài hát), Echo (các hiệu ứng âm thanh như tiếng robot, nghe nhạc trên sân vận động, nghe vọng phát từ vực sâu,…), Amplify (khuếch đại âm lượng cho file nhạc).
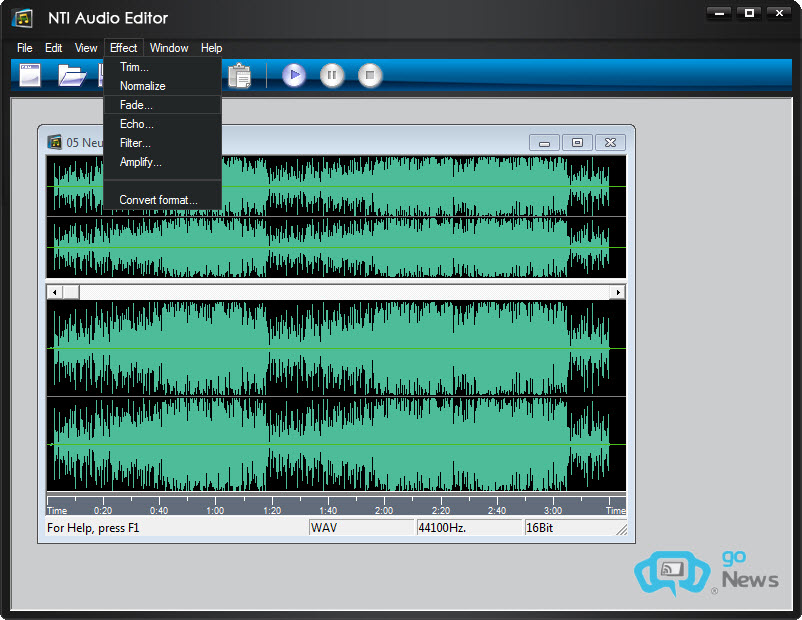
Bên cạnh đó, bạn có thể xén bỏ một đoạn nhạc ra khỏi bài hát bằng cách nhấp vào điểm đầu và kéo đến điểm cuối của đoạn nhạc cần bỏ (đoạn nhạc này sẽ có màu hồng). Xong, bạn nhấn biểu tượng ![]() trên thanh công cụ để cắt đoạn đã chọn.
trên thanh công cụ để cắt đoạn đã chọn.
Nếu muốn dán đoạn đã cắt vào một vị trí khác trong bài hát, bạn nhấn chuột vào đoạn cần dán và chọn biểu tượng ![]() . Ngoài ra, trên thanh công cụ còn có biểu tượng
. Ngoài ra, trên thanh công cụ còn có biểu tượng ![]() giúp bạn sao chép đoạn nhạc được chọn và dán vào một vị trí khác.
giúp bạn sao chép đoạn nhạc được chọn và dán vào một vị trí khác.
Cuối cùng, bạn vào menu File > Save lưu lại.
Lưu ý: Bạn có thể dùng phần mềm Oxelon Media Converter chuyển đổi file nhạc định dạng khác thành WAV rồi tiến hành chỉnh sửa với Audio Editor .
NTI Media Maker 9 có dung lượng 254,66MB, tương thích Windows XP/Vista/7, tải về bản dùng thử 30 ngày (không giới hạn tính năng) tại đây .
Không có nhận xét nào:
Đăng nhận xét